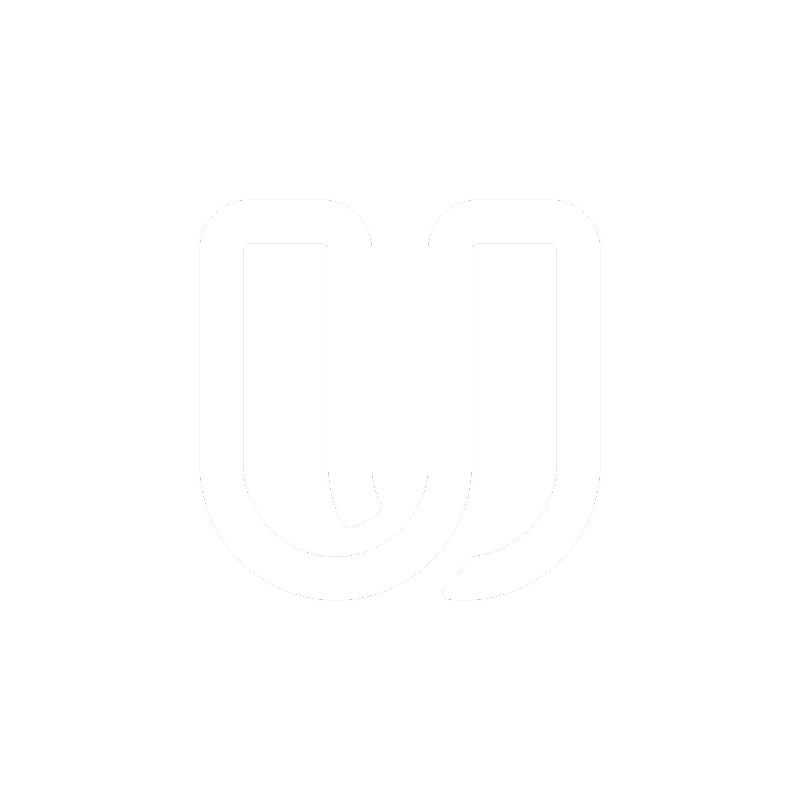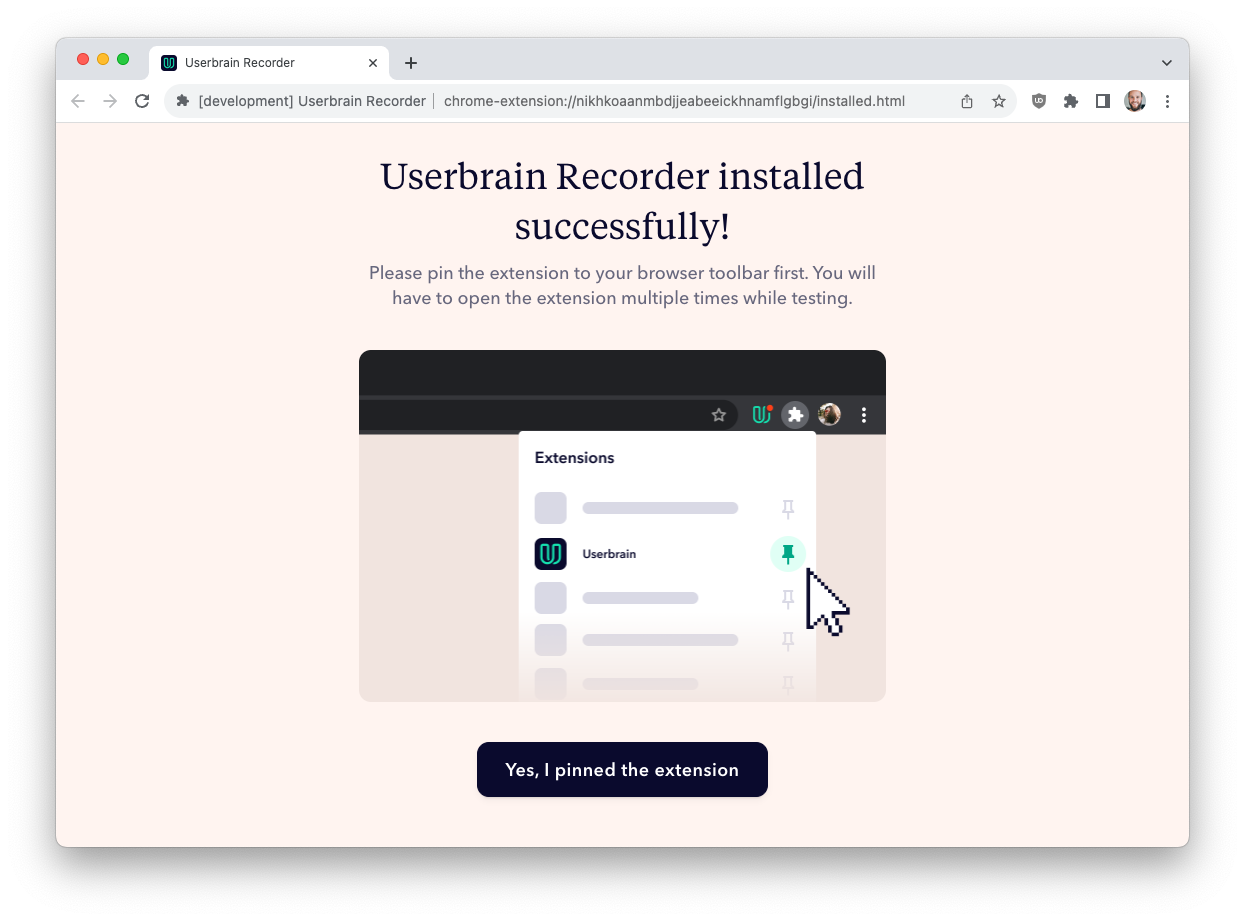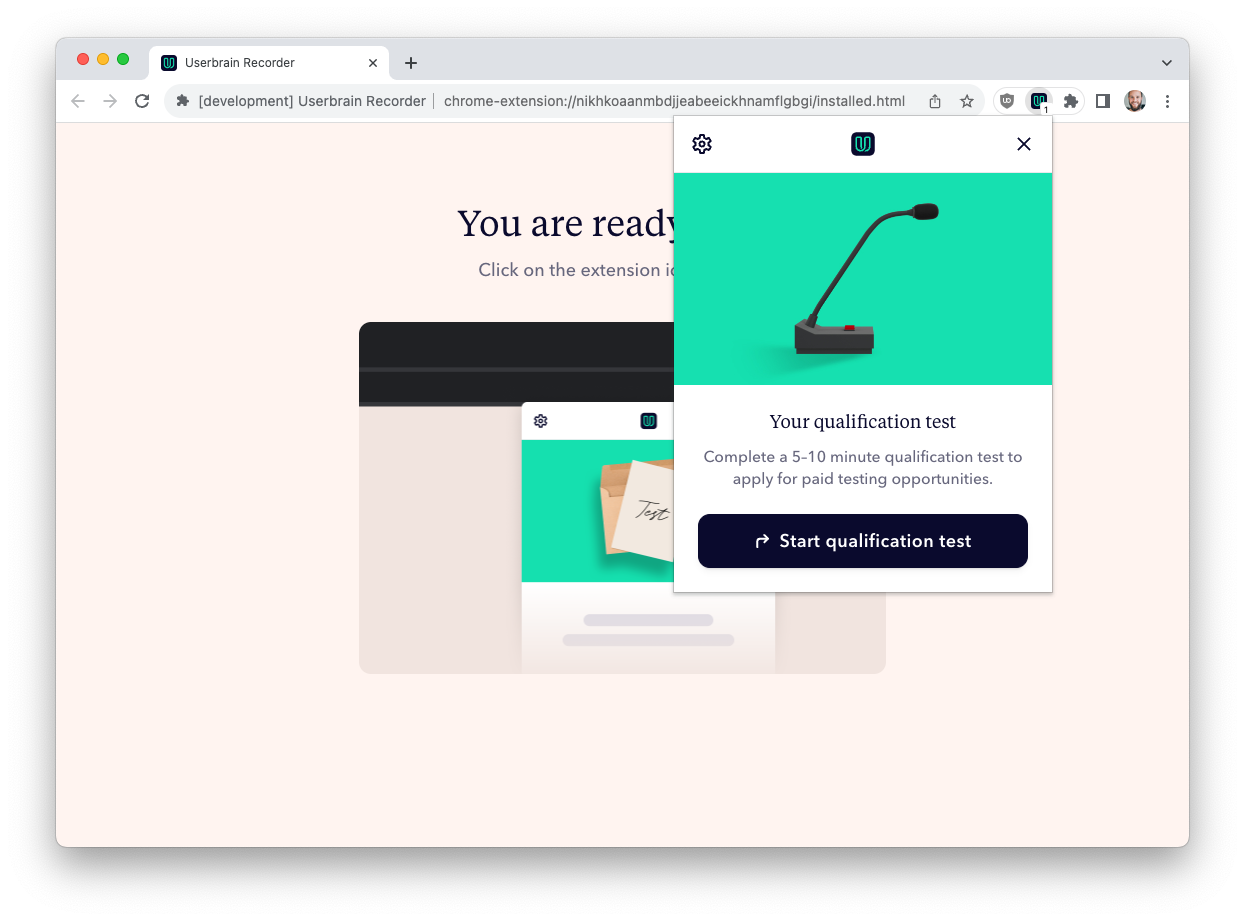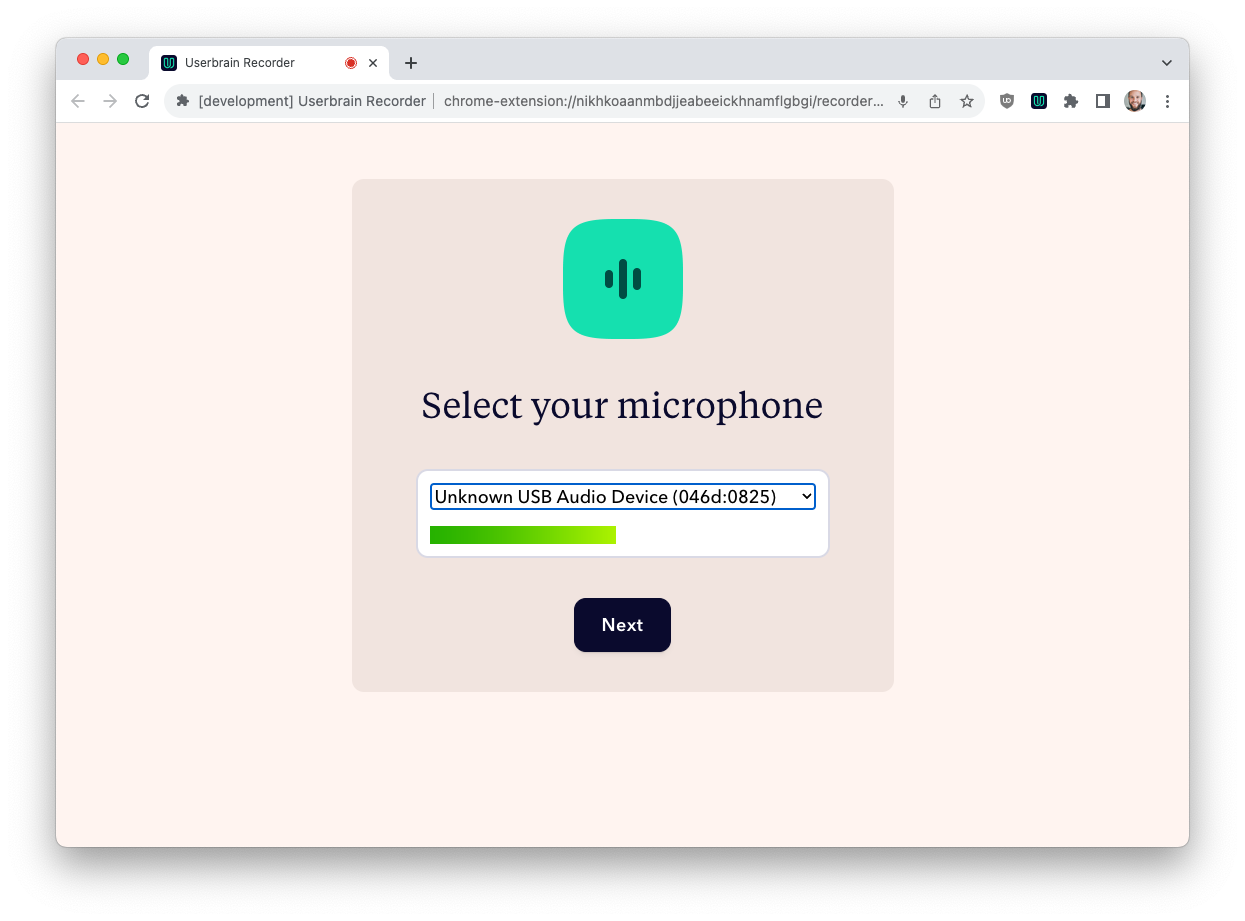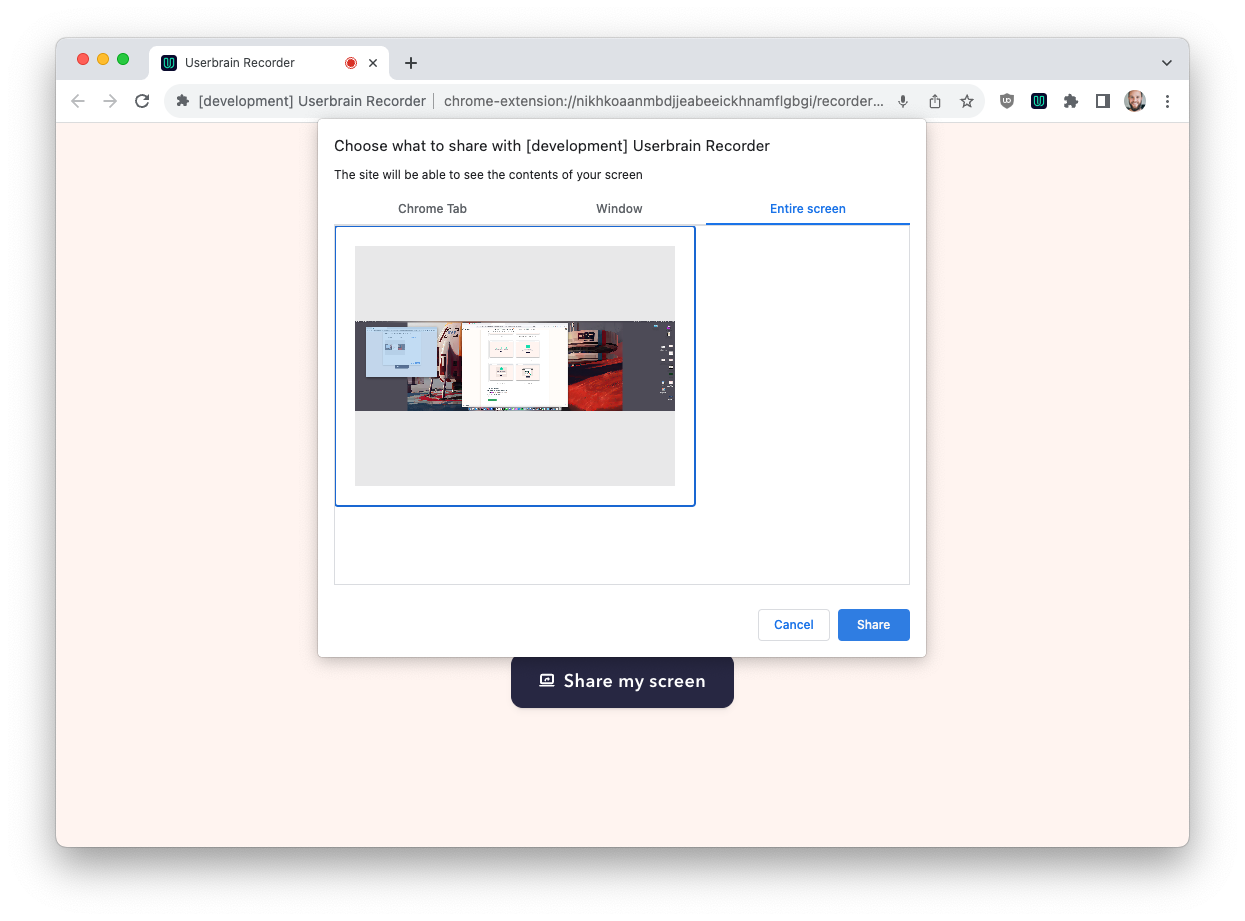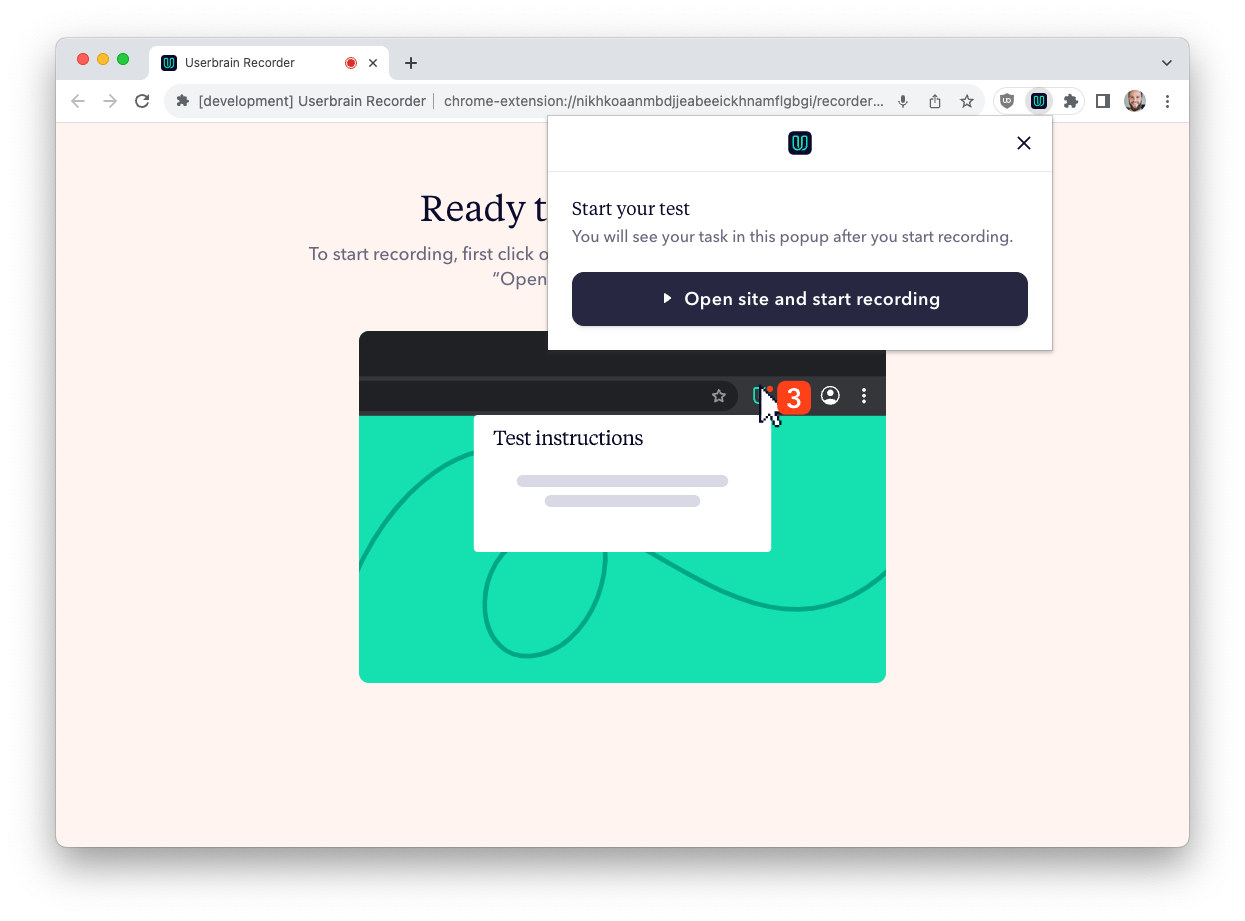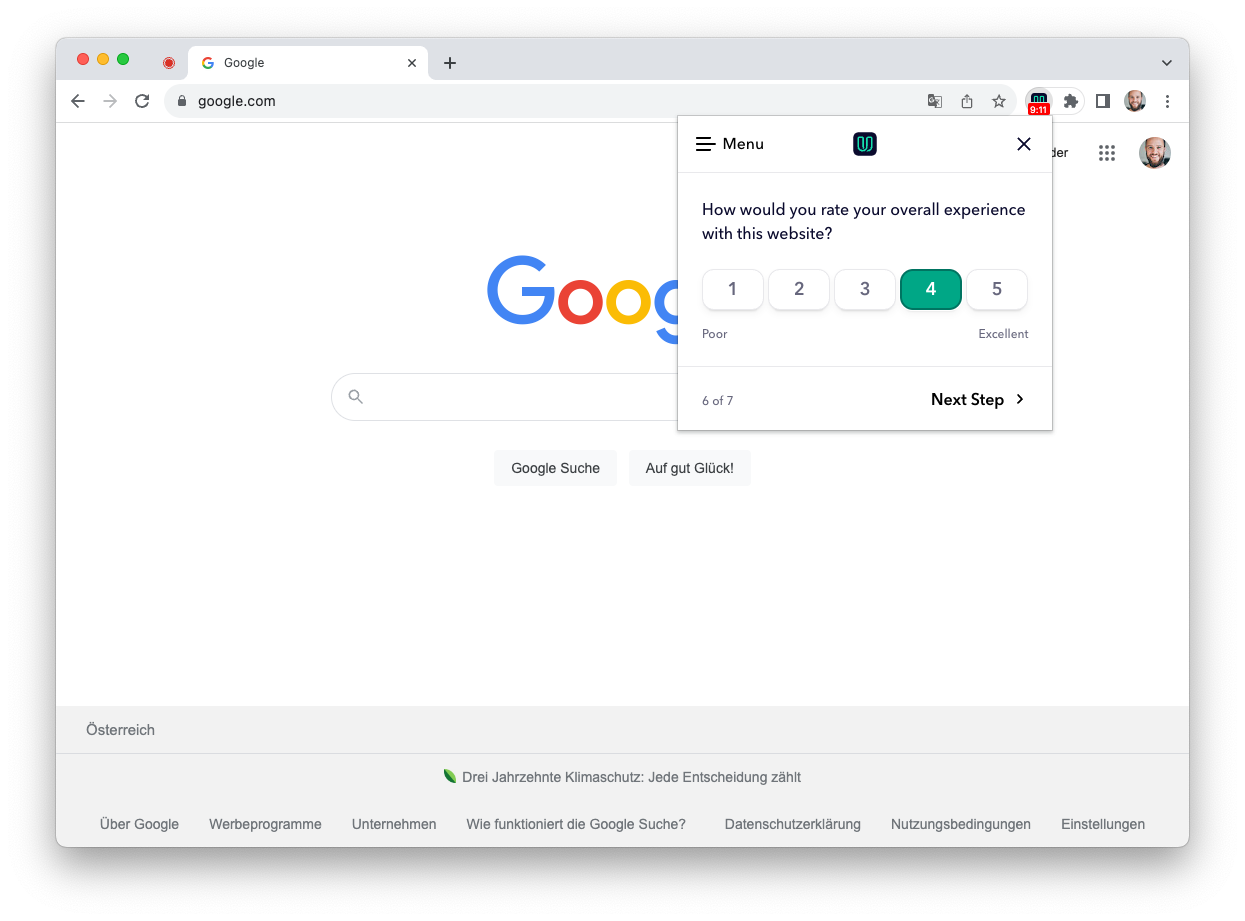On Computers
1. Install the Userbrain Google Chrome Extension
You need to download and install the Userbrain Extension for the Google Chrome Browser.
2. Pin and open the Userbrain Google Chrome Extension
After installation, the Userbrain Extension is automatically added to the list of extensions behind the puzzle piece icon next to your address bar.
Make sure to follow the onscreen instructions and pin the extension for easier access:
3. Login and start your qualification test
Access your qualification test by clicking on the Userbrain icon and log in with the email and password you've used for your Userbrain account
Click on "Start qualification test":
Follow the screens that provide you with important tips for your upcoming qualification test. After that, you'll be sent to a page that asks you for access to your microphone. Click on "Allow access". Then select which audio device you want to use when recording your voice.
Next you will need to select and confirm that you want to share you screen in order to begin recording. Please remember to click on the "Entire screen" option and also to click the screen that is shown. Only once you click on the screen, does the "Share" button become enabled and clickable.
Now start the recording of your test by clicking on "Open site and start recording".
Click on the Userbrain Browser Extension to see your task. You can always pause the recording or discard your test via the menu button. Please know that you will access the browser extension many times during all of your tests, hence it is important to ensure the extension is pinned for quick and easy access.
When viewing the last task, the button "Finish recording and upload" will be visible to end your recording.
After finishing your test, you'll have to evaluate it before the final upload. Just have a look at your recording and answer a few questions.
Userbrain Chrome Extension will be only active during a user test which you have started and ends recording once your test is completed.
Additionally, there will be a timer running in front of that Userbrain Icon where you can see how long you've been recording.
On iOS Devices
Download the Userbrain App for iOS devices and log in with the email and password of your Userbrain account. Turn your phone on "Do not disturb" and make sure you find yourself in a quiet place with no distractions. Remember to think out loud and follow all the given tasks. Allow the screen recording by selecting "Record Screen & Microphone".
By pressing the "Get Started Now" button, your screen and voice will automatically be recorded. If you've followed all the given tasks and answered all the questions, finish your test by clicking on "Finish Test".
You'll then have to answer a few questions about your recording and after positively evaluating your test, it's ready for upload.